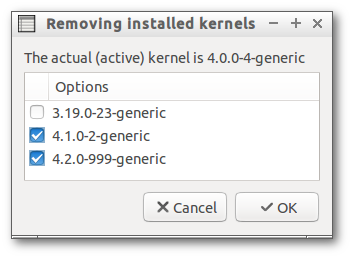Altägyptisch oder bleeding edge. Aktuelles Beispiel: In siduction wird anders als in sid Kernel 4.20 installiert (towo ist da glücklicherweise agil). Wer VirtualBox aus den debian-Repositories nutzt, bekommt bislang nur 5.2.22, das jedoch inkompatibel zu Kernel 4.20 ist.
VBox 6.0.0 ist kompatibel zu Kernel 4.20. Man kann zwar das VBox-Repo einbinden, daraus aber nur für debian stable und oldstable installieren, was im Normalfall unter sid(uction) wegen Dependencies fehlschlägt. Für Ubuntu gebaute Pakete in debian installieren ist auch nicht die gescheiteste Idee (auch wenn die für Bionic momentan laufen sollen).
Dann sollte man so flexibel sein und die .run-Files nutzen, statt wie ein User im siduction-Forum zu jammern, er wolle nur installieren, was “über apt oder dpkg” geht, und deshalb bei der letzten 4.19 bleiben (von der Paketverwaltung abgesehen, was er meint und womit er natürlich Recht hat, erntet er meinerseits dennoch Unverständnis, man fährt doch keine bleeding-edge-RRD, um ausgerechnet beim Kernel stehenzubleiben bzw. zurückzugehen). Fremdpakete aus Sicht der Distribution sind es so und so, aber in diesem Fall bzw. aus Sicht VBox’ sind sie das Original.
Das Ganze ist auch nicht schwieriger, mehr noch, man kann das so unter diversen Distributionen durchführen, bspw. unter siduction und antergos die jeweils selben .run-Files (braucht sie also auch nur 1x ziehen) und bis auf sudo vs. root-Terminal gleich. Zudem kann man Testbuilds nutzen, die ihrerseits ggf. Fixes ggü. dem letzten Release enthalten. Der einzige Nachteil ist lediglich, daß man sich selbst um neue Versionen kümmern muß (und das Interesse für derlei setze ich bei Usern, die bewußt brandaktuelle Distributionen fahren, voraus).
Ich selbst nutze seit längerem VirtualBox*.run unter (bis vor einiger Zeit noch Lubuntu,) siduction, antergos (die gemischte Groß-/Kleinschreibung für solche Namen ist übrigens kein ständiger Fehler meinerseits, falls das jemand annimmt, sondern jeweilige Eigenschreibweise). Insbesondere durch die nicht aufhörenden Probleme mit dem Lubuntu-Host seit Kernel 4.15 (nur dort, nicht in siduction und antergos, reproduzierbare Freezes unterschiedlicher VMs und das Suchen nach den Ursachen) haben mich das jeweils aktuelle Testbuild installieren lassen, mittlerweile mache ich das standardmäßig (nur nicht, wenn das Release gerade mal neuer ist) und fahre damit sehr gut. Natürlich weiß ich, was das bedeutet und kann damit umgehen.
.
Installation VirtualBox 7.0.16 über .run
- Ein ggf. installiertes Extension Pack deinstallieren:
1
| sudo VBoxManage extpack uninstall "Oracle VM VirtualBox Extension Pack" |
sudo VBoxManage extpack uninstall "Oracle VM VirtualBox Extension Pack"
- Eine ggf. installierte VBox-deb-Version deinstallieren:
1
2
| killall -9 virtualbox
sudo apt purge virtualbox* |
killall -9 virtualbox
sudo apt purge virtualbox*
- Zum Kompilieren der Kernel-Module nötige Pakete installieren:
1
| sudo apt install build-essential dkms linux-headers-$(uname -r) |
sudo apt install build-essential dkms linux-headers-$(uname -r)
- VirtualBox*.run ziehen:
1
2
| cd ~/Downloads/
wget https://download.virtualbox.org/virtualbox/7.0.16/Oracle_VM_VirtualBox_Extension_Pack-7.0.16.vbox-extpack |
cd ~/Downloads/
wget https://download.virtualbox.org/virtualbox/7.0.16/Oracle_VM_VirtualBox_Extension_Pack-7.0.16.vbox-extpack
- Aktuelle VBox-Version installieren:
- Weiter geht es in meinem Tutorial VirtualBox: Repository in Ubuntu hinzufügen mit Punkt 8, “Entsprechende Version des Extension Packs ziehen”.
Soll ein so installiertes VBox wieder deinstalliert werden, sollte zuerst wie oben geschrieben das Extension Pack deinstalliert werden, danach VBox selbst (das EP bliebe anderenfalls erhalten, aber nicht nutzbar):
1
| sudo sh Virt* uninstall |
sudo sh Virt* uninstall
.
Update 2024-04-16: Aktualisiert auf v7.0.16.
Update 2024-01-16: Aktualisiert auf v7.0.14.
Update 2023-10-17: Aktualisiert auf v7.0.12.
Update 2023-07-18: Aktualisiert auf v7.0.10.
Update 2023-04-17: Aktualisiert auf v7.0.8.
Update 2023-01-17: Aktualisiert auf v7.0.6.
Update 2022-11-18: Aktualisiert auf v7.0.4.
Update 2022-10-19: Aktualisiert auf v7.0.2.
Update 2022-10-10: Aktualisiert auf v7.0.0, VBox-6.x-Schiene entfernt.
Update 2022-09-29: VBox-7.0-Schiene hinzugefügt.
Update 2022-09-01: Aktualisiert auf v6.1.38.
Update 2022-07-20: Aktualisiert auf v6.1.36.
Update 2022-04-19: Aktualisiert auf v6.1.34.
Update 2022-01-18: Aktualisiert auf v6.1.32.
Update 2021-11-22: Aktualisiert auf v6.1.30.
Update 2021-10-19: Aktualisiert auf v6.1.28.
Update 2021-07-28: Aktualisiert auf v6.1.26.
Update 2021-07-20: Aktualisiert auf v6.1.24.
Update 2021-04-29: Aktualisiert auf v6.1.22.
Update 2021-04-20: Aktualisiert auf v6.1.20.
Update 2021-01-19: Aktualisiert auf v6.1.18.
Update 2020-10-20: Aktualisiert auf v6.1.16.
Update 2020-09-04: Aktualisiert auf v6.1.14.
Update 2020-07-14: Aktualisiert auf v6.1.12.
Update 2020-06-05: Aktualisiert auf v6.1.10.
Update 2020-05-14: Aktualisiert auf v6.1.8.
Update 2020-04-09: Aktualisiert auf v6.1.6.
Update 2020-02-20: Aktualisiert auf v6.1.4.
Update 2020-01-15: Aktualisiert auf v6.1.2.
Update 2019-12-11: Aktualisiert auf v6.1.0.
Update 2019-10-15: Aktualisiert auf v6.0.14.
Update 2019-09-03: Aktualisiert auf v6.0.12.
Update 2019-07-16: Aktualisiert auf v6.0.10.
Update 2019-05-14: Aktualisiert auf v6.0.8.
Update 2019-04-16: Aktualisiert auf v6.0.6.
Update 2019-01-28: Aktualisiert auf v6.0.4.
Update 2019-01-15: Aktualisiert auf v6.0.2.