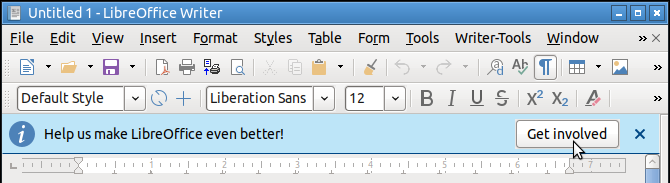In Ubuntu 22.04 hat Canonical bekanntlich Firefox durch ein extra dafür kreiertes snap-Image ersetzt. Daraus resultiert eine Unmenge von Problemen, die in Foren aufschlagen (wenn diese User wenigstens längst geschriebenes selbst suchen und lesen würden…).
Eines findet sich in LibreOffice, wenn man über F1 die Hilfe aufrufen will. Diese befindet sich als html lokal im System. Man kann sie auch im Netz aufrufen. Mancher im Busch oder auch mit LTE-Kontingent kann oder möchte das jedoch nicht.
Mir selbst kann es egal sein, ich nutze zwar LibO seit StarWriter, aber nicht die Hilfe. Ubuntu als Ganzes ist für mich seit Jahren keine seriöse Distribution mehr aus mehreren Gründen.
Infolge eines Threads habe ich mir dennoch aus Problemlösungsinteressse die Sache in einer LJammy-VM angesehen, da kann man schön die Versuche durch Rücksetzen eines Snapshots mit einem Wisch in den Müll kippen – und da gehört snap auch hin.
Vereinfacht gesagt: Der User darf mit snap-Programmen im Standard-Confinement strict nur auf ~ zugreifen. Daher kann in LibO über F1 nicht auf “/usr/share/libreoffice/help/index.html” sowie das gesamte Verzeichnis zugegriffen werden, wenn Firefox/snap als default gesetzt ist…und das ist es unter 22.04. LibO geht danach, es gibt keine Möglichkeit in einer LibO-Konfiguration zur Änderung (was als solches durchaus i.O. ist).
Möglichkeiten:
- Kopieren des Verzeichnisses nach ~
1
cp -r /usr/share/libreoffice/help/ ~/Documents/libo-help/
Ein Symlink, worauf man vielleicht kommen könnte, reicht da natürlich nicht. Für das darin liegende index.html kann man sich auch einen Starter erstellen, wenn man das häufig braucht und sich nicht durchklicken will.
- Installation eines Browsers nicht als snap, z.B.:
1
sudo apt install falkon
Damit kann man “/usr/share/libreoffice/help/index.html” öffnen, ggf. über einen zu erstellenden Starter.
Aus LibO heraus mit F1 kann man aber immer noch nicht aufrufen, denn Firefox/snap ist nach wie vor der default gesetzte Browser. Das zu ändern, sprich die richtige Stelle zu finden, kann Nerven kosten.
Beim Alternativen-System steht der snap-Firefox nicht mal drin. Man kann den hinzufügen und Falkon manuell setzen. Wirkt aber nicht. Auch mit xdg-settings wird es nichts. Hier wird aber immerhin angezeigt, daß $BROWSER gesetzt, deshalb keine Änderung möglich ist. Problem ist, es gibt 97 Möglichkeiten, an welchen Stellen die Variable gesetzt worden sein kann, bspw. in “/etc/environment”.
Unter LJammy habe ich es dann in “/etc/xdg/xdg-Lubuntu/lxqt/session.conf” gefunden, entsprechende Stelle geändert in
[Environment] BROWSER=falkon |
Bei einem anderen DE gibt es diese LXQt-Datei natürlich nicht, eventuell eine Entsprechung. Oder es liegt ganz woanders, hrr.
Man kann natürlich auch einfach snapd purgen. Nur baut Canonical in Ubuntu eben immer weiter gehend darauf. Entsprechende deb-Pakete gibt es nicht nur für Chromium und Firefox nicht mehr (ja, Fx aus PPA, aber mit Prioritätssetzung) oder werden wie bei vlc in universe innerhalb einer Ubuntu-Version nicht aktualisiert.
Ergo: anständige Linux-Distribution installieren!